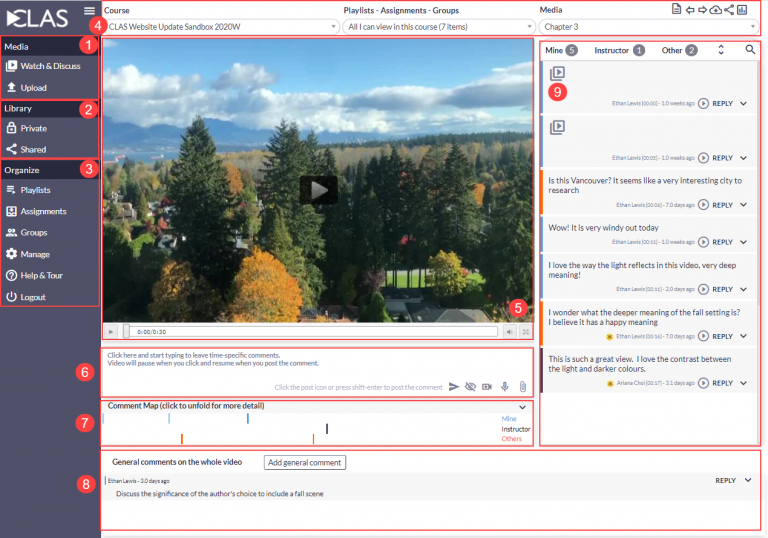Request for a CLAS site
Fill out our form at https://clas.ubc.ca/support/contact-us
Logging in
It’s recommended to use Google Chrome as the web browser and on a desktop device for the best experience. Limited functionality and support for mobile devices.
- From this website, click Sign-in to CLAS in the top right of the menu
- Select your faculty/department
- Log in with your CWL or CLAS account.
- UBC users login – UBC users with a CWL
- External users login – Users who do not have a CWL
Create/Connect to a CLAS site in Canvas (available to Faculty of Arts only)
Alternatively, you can self-serve by creating a CLAS site or connect to an existing one through a Canvas course.
- Go to your course on Canvas
- From the course menu, go to Settings
- Click on the Navigation tab at the top
- Locate the menu item for CLAS
- Click on the three dots icon > Enable
- (Optional) Scroll to the top, click and drag CLAS to reorder your menu items as necessary
- Scroll to the bottom and click Save
- From the course menu, click on CLAS
- Follow the prompts to: Create a new course, Connect an existing course, or Duplicate and connect an existing course
- Enrolled users can now directly access CLAS through your Canvas course
Overview of User Interface
- Media. View media added in the course. Upload media from your computer or import media stored elsewhere (e.g. YouTube).
- Library. Manage the media you uploaded/imported by sharing it to a course/playlist/assignment/group.
- Organize. Create playlists, assignments, and groups and manage your course settings.
- Course, Playlists, Media. Select the course you want to view media in.
- Media Player. This is where the media will appear. Adjust the size, play speed, and orientation of your media.
- Annotation text box. Media will pause once you click in the text box. Add/attach time-specific audio/video annotations as you view the media. Set your annotations to private or keep them public.
- Comment map. Overview of the distribution of annotations made on the media selected. Click to expand and see a more detailed view of the distribution.
- General comments. Add comments that pertain to the media in general.
- Annotations. View a list of annotations for the selected media. Replay media at the time annotations are made or reply to annotations made by others.